
And add a tab leader, if required.We use tabs to align data in our document.
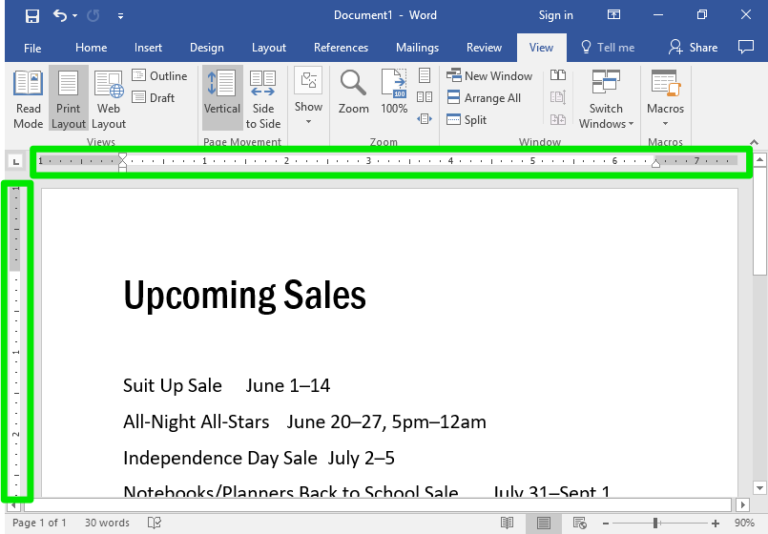
It just doesn’t work as well as setting your own tab stop does. Similarly, it’s impossible to be precise when using spaces alongside built-in tab stops to align text.But pressing it twice adds too much space! That is, pressing the Tab key once may not allow enough space. The default tab stop settings won’t always work well with the text you’re trying to align.Why press the Tab key more than once when you can avoid this? Using Word’s built-in tab stops to align text is inefficient.There are many reasons why you should set your own tab stops, instead of using Word’s built-in stops. What are the benefits of setting tab stops? This is because the set tab stop overrides all built-in tab stops to the left of it. You then only need to press the Tab key once to align the text. When you set a tab stop, on the other hand, you can be exact in where you’d like text to sit on the page. You might even throw in a few spaces to try to get the alignment just right. That’s because you must press the Tab key several times to align text. But in fact, built-in tab stops don’t offer enough control when you want to align text. So there’s a tab stop at every 1.27 cm interval. The default setting is 1.27 cm (0.5 inches). Word offers built-in tab stops, and these set consistent indentations. This means you can position text exactly where you want it! Tab stops set specific points across the page which help you to align text. And why it’s best to set your own tab stops rather than relying on Word’s built-in tab stops. So let’s look at how tab stops work, along with the different alignment and leader options available.

But not if you use them in the wrong way.
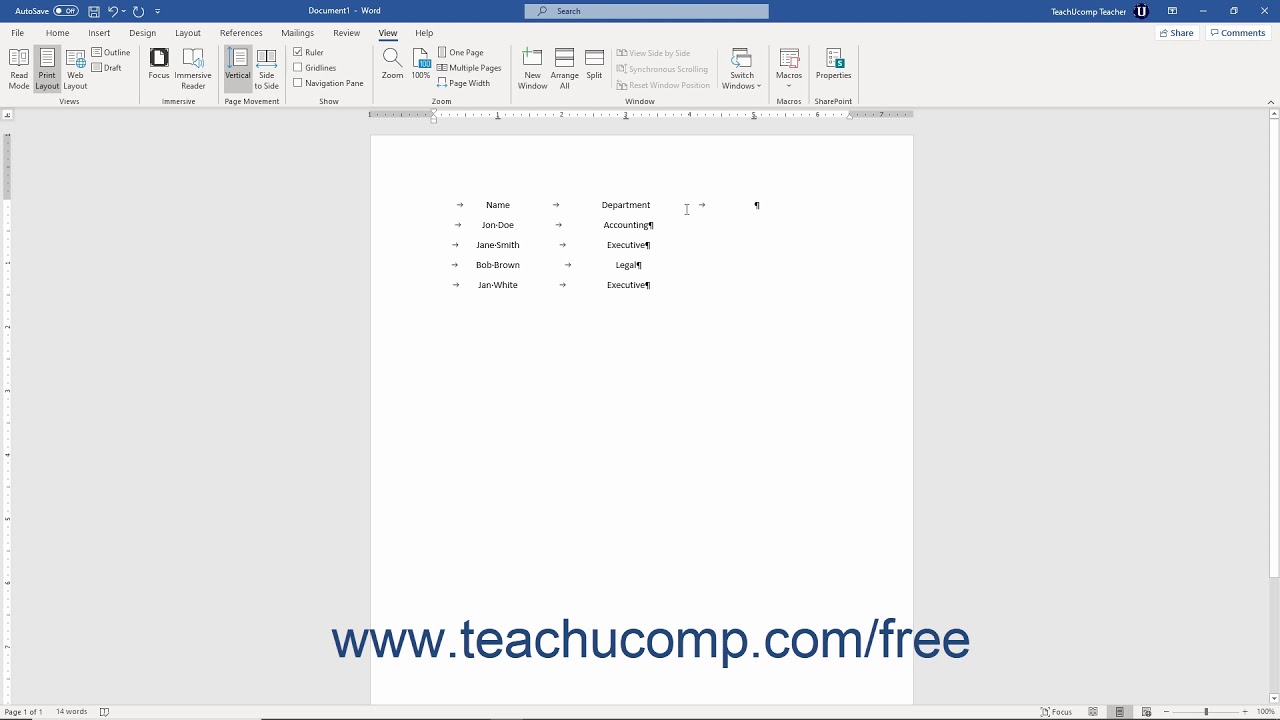
Microsoft Word tab stops are useful for aligning text in your document.


 0 kommentar(er)
0 kommentar(er)
